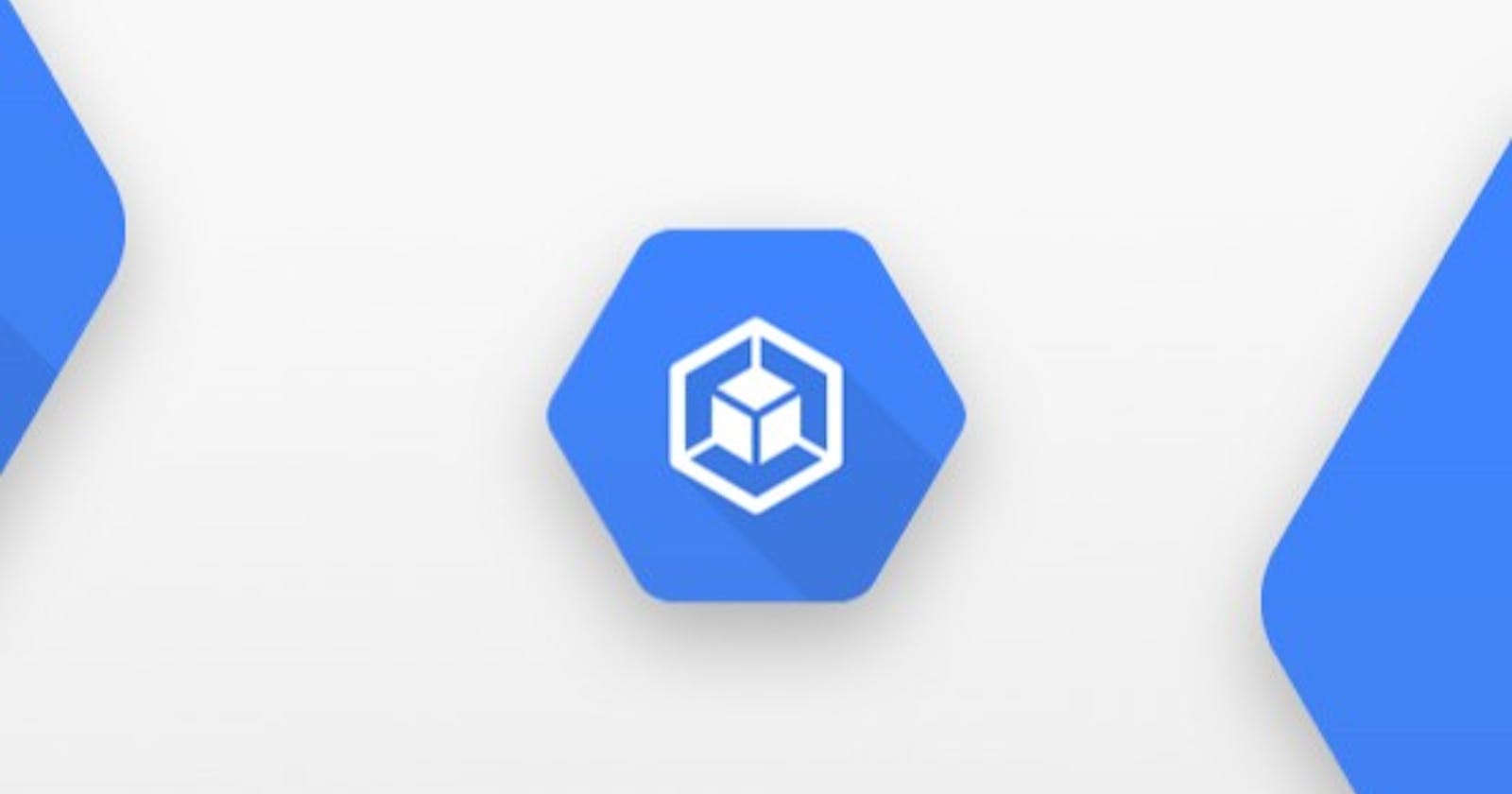Deploying a Simple HTML Page on Google Kubernetes Engine (GKE) - Step-by-Step Guide
Table of contents
- Prerequisites
- Step 1: Create a Simple HTML Page
- Step 2: Dockerize the HTML Page
- Step 3: Push the Docker Image to Container Registry
- Step 4: Create a GKE Cluster
- Step 5: Create a Kubernetes Deployment
- Step 6: Expose the Deployment with a Service
- Step 7: Access the Deployed HTML Page
- Step 8: Delete Everything Clusters, Nodes, Deployments and Services
Prerequisites
List the prerequisites for readers, including:
A Google Cloud Platform (GCP) account.
Google Cloud SDK installed.
Basic knowledge of Docker.
Familiarity with Kubernetes concepts.
Step 1: Create a Simple HTML Page
<!DOCTYPE html>
<html lang="en">
<head>
<meta charset="UTF-8">
<meta name="viewport" content="width=device-width, initial-scale=1.0">
<title>Hello Name Website</title>
<style>
body {
font-family: Arial, sans-serif;
display: flex;
align-items: center;
justify-content: center;
height: 100vh;
margin: 0;
}
.container {
text-align: center;
}
h1 {
color: #333;
}
input {
padding: 5px;
margin: 10px;
}
button {
padding: 10px;
background-color: #4CAF50;
color: white;
border: none;
cursor: pointer;
}
button:hover {
background-color: #45a049;
}
</style>
</head>
<body>
<div class="container">
<h1 id="greeting">Hello <span id="name">Name</span></h1>
<input type="text" id="nameInput" placeholder="Enter your name">
<button onclick="updateGreeting()">Update Greeting</button>
</div>
<script>
function updateGreeting() {
var nameInput = document.getElementById("nameInput");
var name = nameInput.value;
if (name.trim() === "") {
name = "Name";
}
var greetingElement = document.getElementById("greeting");
var nameElement = document.getElementById("name");
greetingElement.textContent = "Hello " + name;
nameElement.textContent = name;
// Clear the input field
nameInput.value = "";
}
</script>
</body>
</html>
Step 2: Dockerize the HTML Page
Create a Dockerfile in the project directory and write the Dockerfile to package the HTML page into a Docker image.
# Use a lightweight base image with Nginx FROM nginx:alpine # Copy the HTML content to the web root directory COPY index.html /usr/share/nginx/html/index.html # Expose port 80 for web traffic EXPOSE 80 # Start the Nginx web server CMD ["nginx", "-g", "daemon off;"]Build the Docker image using docker build -t my-hello-website .
docker build -t my-hello-website .Verify the image using docker run -p 8080:80 my-hello-website
docker run -p 8080:80 my-hello-websiteAccessing the container localhost:8080 in a browser.

Step 3: Push the Docker Image to Container Registry
Tag the Docker image for Google Artifact Registry (AR)
docker tag my-hello-website gcr.io/[PROJECT_ID]/hello-website # docker tag my-hello-website gcr.io/stoked-castle-409104/my-hello-websiteTo prepare for pushing a Docker image to Artifact Registry, follow these steps:
Use the Google Cloud SDK (gcloud) to log in.Download a key file from the specified link to enable secure access and follow the below steps.
# To configure authentication with user credentials, run the following command gcloud auth login # To configure authentication with service account credentials, run the following command gcloud auth activate-service-account [PROJECT-ID] --key-file=[KEY-FILE] # gcloud auth activate-service-account 458800713926-compute@developer.gserviceaccount.com --key-file=stoked-castle-409104-cea21308eeb8.json # Configure Docker with the following command gcloud auth configure-dockerPush the image to GCR using docker push gcr.io/[PROJECT-ID]/my-hello-website.
docker push gcr.io/[PROJECT-ID]/my-hello-website # docker push gcr.io/stoked-castle-409104/my-hello-websiteStep 4: Create a GKE Cluster
Use the Google Cloud SDK to create a GKE cluster:
gcloud container clusters create [Cluster Name] --num-nodes=n # gcloud container clusters create my-html-website --num-nodes=1 # NAME LOCATION MASTER_VERSION MASTER_IP MACHINE_TYPE NODE_VERSION NUM_NODES STATUS # my-html-website us-east1 1.27.3-gke.100 35.227.54.174 e2-medium 1.27.3-gke.100 3 RUNNINGVerify the cluster using kubectl get nodes or gcloud container clusters get-credentials my-html-website.
gcloud container clusters get-credentials my-html-website # This command configures the kubectl to use the cluster you created
Step 5: Create a Kubernetes Deployment
Write a Kubernetes Deployment YAML file (deployment.yaml) to deploy the HTML page.
apiVersion: apps/v1 kind: Deployment metadata: name: my-hello-website-deployment spec: replicas: 3 selector: matchLabels: app: my-hello-website template: metadata: labels: app: my-hello-website # keeps this name same spec: containers: - name: my-html-container image: gcr.io/stoked-castle-409104/my-hello-website ports: - containerPort: 80Apply the deployment using kubectl apply -f deployment.yaml.
kubectl apply -f deployment.yaml # deployment.apps/my-hello-website-deployment createdVerify the deployment using kubectl get deployment.
kubectl get deployment my-hello-website-deployment # NAME READY UP-TO-DATE AVAILABLE AGE # my-hello-website-deployment 3/3 3 3 71s
Step 6: Expose the Deployment with a Service
Write a Kubernetes Service YAML file (service.yaml) to expose the deployment.
apiVersion: v1 kind: Service metadata: name: my-html-service spec: selector: app: my-hello-website # keeps this name same ports: - protocol: TCP port: 80 targetPort: 80 type: LoadBalancerApply the service using kubectl apply -f service.yaml.
kubectl apply -f service.yaml # service/my-html-service createdVerify the service and external IP using kubectl get service.
kubectl get service my-html-service # NAME TYPE CLUSTER-IP EXTERNAL-IP PORT(S) AGE # my-html-service LoadBalancer 10.0.3.233 35.196.200.202 80:30029/TCP 10m
Step 7: Access the Deployed HTML Page
Open a web browser and access the external IP assigned to the service.
http:<external-ip>:<port number> # http://35.196.200.202:8080
Step 8: Delete Everything Clusters, Nodes, Deployments and Services
kubectl delete service my-html-service # deployment.apps "my-hello-website-deployment" deleted kubectl delete service my-html-service # service "my-html-service" deleted gcloud container clusters delete my-html-website --zone=[Zone] # The following clusters will be deleted. # - [my-html-website] in [us-east1] # Do you want to continue (Y/n)? Y # Deleting cluster my-html-website...done. # Deleted [https://container.googleapis.com/v1/projects/stoked-castle-409104/zones/us-east1/clusters/my-html-website].Conclusion:
In conclusion, the utilization of Docker and Kubernetes for deploying a simple HTML page on GKE showcases the power of containerization and orchestration in modern cloud environments. Docker ensures consistency and portability, while Kubernetes simplifies deployment and management, offering scalability, efficiency, and automated operations. This approach represents a paradigm shift in application deployment, emphasizing the importance of cloud-native technologies for streamlined, resilient, and efficient practices in the cloud.